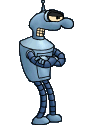 |
Olschis Highlights for Dummies (Highlights-Tut 2) |
1) Scannen
2) Farben
3) Effekte
3.1) Highlights
3.2) Texturen
3.3) Licht
4) Verkleinern
Um die Bender zu bearbeiten, benutze ich Paint Shop Pro 6 (mit 7 geht's auch... *g*). Da sich damit viele nicht auskennen, erkläre ich hier mal kurz alles, was man zum Bendern benötigt.
1) Scannen
Unter 'File -> Import' wird die Zeichnug eingescannt - am besten als 'True Color' oder 'Grey Scale'. Erst das gescannte Bild wird auf 2 Farben (s/w) reduziert: 'Colors -> Decrease Color Depth -> 2 Colors (1 Bit)'. So erhält man schwarze Konturen, die aber in den meisten Fällen zu dünn sind. Markiert mit dem Zauberstab  alle Konturen. Wenn ihr mit dem Fineliner gut nachgezeichnet habt, geht das mit einem einzigen Klick. Mit 'Selections -> Expand' wird die Markierung erweitert. Als Wert reichen 1 oder 2 Pixel - mehr würde ich nicht nehmen. Drückt nun 'Entf', und füllt die Markierung erneut mit Schwarz. alle Konturen. Wenn ihr mit dem Fineliner gut nachgezeichnet habt, geht das mit einem einzigen Klick. Mit 'Selections -> Expand' wird die Markierung erweitert. Als Wert reichen 1 oder 2 Pixel - mehr würde ich nicht nehmen. Drückt nun 'Entf', und füllt die Markierung erneut mit Schwarz.
Wenn ihr noch etwas an den Kontueren verändern wollt (z.B. Fehler korrigieren), wählt das Line-Tool  , und wählt im Tool Option Window die gewünschte Dicke (ca. 6 sollte ausreichen). Ist das Tool Option Window nicht aktiviert, tut dies mit 'View -> Toolbars' und macht ein Häkchen an der entsprechenden Stelle. Die Einstellungen sollten dann ungefähr so aussehen. Nun könnt ihr mit dem Line-Tool und dem Radiergummi , und wählt im Tool Option Window die gewünschte Dicke (ca. 6 sollte ausreichen). Ist das Tool Option Window nicht aktiviert, tut dies mit 'View -> Toolbars' und macht ein Häkchen an der entsprechenden Stelle. Die Einstellungen sollten dann ungefähr so aussehen. Nun könnt ihr mit dem Line-Tool und dem Radiergummi  eure Konturen bearbeiten. eure Konturen bearbeiten.
Die Farbtiefe kann nun wieder auf True Color erhöht werden: 'Colors -> Increase Color Depth -> 16 Million Colors (24 Bit)'. Im 'Layer Palette Window' wird der 'Background' dupliziert (Rechtsklick -> Duplicate). Danach kann der 'Background' auf 'Invisible' gestellt werden, und ihr arbeitet nun auf der duplizierten Ebene. Der Hintergrund - also alles, was nicht zum Bender gehört - wird nun mit dem Zauberstab markiert und mit 'Entf' gelöscht, so dass er transparent wird.
Euer Bender sollte jetzt in etwa so aussehen:

2) Farben
Nun gut... Wie man die weißen Flächen ausmalt, sollte wohl klar sein  . Aber macht es euch mit der Farbwahl nicht zu einfach. Euer Bender soll eine grüne Jacke haben? Dann wählt ein "realistisches" Grün und nicht "RGB 0 255 0" Grün! In meinem Fall habe ich 'RGB 33 49 33' gewählt (ein sehr dunkles Grün). Bei der Hautfarbe kann man ein wenig schummeln, indem man sie einfach aus den Bender-Comics "klaut". Metallische Gegenstände werden erstmal mit einem hellen Grau versehen. . Aber macht es euch mit der Farbwahl nicht zu einfach. Euer Bender soll eine grüne Jacke haben? Dann wählt ein "realistisches" Grün und nicht "RGB 0 255 0" Grün! In meinem Fall habe ich 'RGB 33 49 33' gewählt (ein sehr dunkles Grün). Bei der Hautfarbe kann man ein wenig schummeln, indem man sie einfach aus den Bender-Comics "klaut". Metallische Gegenstände werden erstmal mit einem hellen Grau versehen.

3) Effekte
3.1) Highlights
Folgende Tools werden benötigt:
- Magic Wand (Zauberstab)
- Retouch 
Die Handhabung ist auch recht simpel, wenn man weiß, was die einzelnen Funktionen im Tool Options Window bedeuten.

Mit ihm markiert man ganze Flächen mit einer Farbe.
Tolerance: Wie weit darf der Farbwert abweichen? Liegt z.B. eine rote Fläche direkt an einer dunkelroten, so könnt ihr mit einem relativ hohen Tolerance-Wert beide Flächen gleichzeitig markieren. Hilfreich zum Bearbeiten nachdem bereits Highlights hinzugefügt wurden.
Feather: Hat den "Blur"-Effekt (Verschwimmen) auf die Markierung. Match Mode: Ist nur wirksam, wenn der Tolerance-Wert höher als 0 ist (wie 'Feather' ist dies fürs Bendern nicht notwendig).

Der "Pinsel" zum Verändern der Farben.
Shape: Pinselform
Size: Pinselgröße
Hardness: Pinselhärte
Opacity: Deckkraft
Step: Anzahl der Pixel, die zwischen 2 Pinselstrichen sind. Wenn ihr den Pinsel bei gedrückter Maustaste bewegt, merkt ihr bei einem hohen Wert, dass Lücken entstehen. Bei einem kleinen Wert kann es passieren, dass ihr zu dick auftragt. Probiert zusammen mit 'Opacity' ein paar Einstellungen aus!
Density: Je niedriger der Wert, desto durchlöcherter wird der Pinsel. Zum Highlighten sollte es auf 100 stehen.
Nächste Seite im Tool Options Window...
Retouch Mode: Hier könnt ihr aussuchen, was ihr mit den Farben anstellen wollt. Die Begriffe erklären sich meist von selbst. Fürs Bendern brauchen wir eigentlich nur Lighten RGB und Darken RGB.
Markiert einfach die gewünschte Farbfläche, und experimentiert ein wenig mit den Einstellungen. Wichtig ist, dass ihr mit den Highlights nicht übertreibt. Es sollten möglichst weiche Übergänge sein.
Die Kleidung und die Haut sollten nicht zu sehr "gelightet", sondern eher "gedarkt" werden. Außerdem sollten keine komplett schwarze/weiße Flächen entstehen (hängt natürlich auch von der ursprunglichen Farbe ab). Metallische Gegenstände sollten dagegen mehr gelightet werden. Versucht ein wenig Glanz zu simulieren!

3.2) Texturen
Als Beispiel nehme ich hier einen anderen Bender, denn Texturen braucht man zum Bendern eher selten - wenn überhaupt.
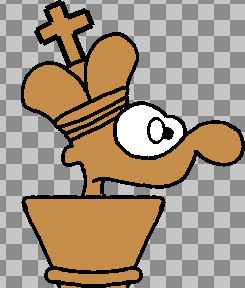
Da diese Figur aus Holz sein soll, wäre eine Holztextur angebracht. Markiert alle Farbflächen (nicht die Augenpartie!), und klickt auf 'Image -> Effects -> Texture'. Einige Presets sind schon vorgegeben - unter anderem auch 'Wood Grain'. Wählt eure Textur aus, und klickt auf OK. Voilà! Für ein Magazin kann man z.B. auch eine gestreifte Textur verwenden. Zusätzlich könnt ihr die Flächen noch highlighten.
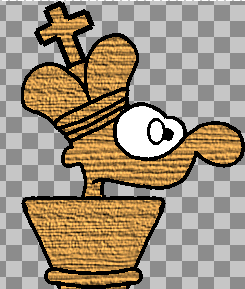
Einen ähnlichen Effekt kann man mit 'Image -> Effects -> Sculpture' erzielen. Der Unterschied ist, dass man damit dem gesamten zusätzlich noch eine andere Farbe zuweisen und ihn plastisch wirken lassen kann. Markiert also den gesamten Bender (inklusive Konturen), und wählt das Preset 'Gold'.

3.3) Licht
Manchmal hat ein Bender leuchtende Gegenstände, wie z.B. ein Lichtschwert.

Hier haben wir schon Hightlights verwendet. Man kann die Farbflächen schlecht markieren. Also machen wir es umgekehrt und markieren alle Konturen und alles, was nicht zum Bender gehört (Hintergrund). Mit 'Selections -> Invert' werden nun nur die Farbflächen markiert.
Wählt das Retouch-Tool, und stellt im Tool Options Window auf der 2. Seite 'Retouch Mode' auf 'Color to Target'. Bei gedrückter Strg-Taste erscheint eine Pipette, mit der ihr auf das Lichtschwert klickt, und damit dessen Farbe auswählt.
Hier spielen die Werte 'Opacity' und 'Step' eine wichtige Rolle. Stellt 'Opacity' auf keinen Fall auf 100! Euer Bender soll schließlich nicht komplett grün werden. In meinem Fall habe ich 30 genommen - und für 'Step' 40.

Nun soll das Lichtschwert natürlich auch eine Art Aura bekommen. Das Problem ist nur, dass beim gif-Format ein Pixel entweder vollständig transparent ist, oder gar nicht. Man kann sich helfen, indem man die Hintergrundfarbe des Forums (wo der Bender später hin soll) nimmt, und damit den Hintergrund des Benders ausfüllt. Wir markieren dann das Lichtschwert mit dem Zauberstab, und gehen auf 'Image -> Effects -> Drop Shadow'. Stellt 'Opacity' auf 100, 'Blur' auf 40, und wählt die Farbe des Lichtschwertes. Bestätigt mit OK, und wendet dies evtl. noch ein zweites mal an.

Das sieht allerdings nicht immer gut aus, wenn man den Bender verkleinert und transparent macht. Man kann auch das Lichtschwert markieren, mit 'Selections -> Modify -> Expand' (z.B. mit dem Wert 10) die Markierung erweitern, und die Fläche um das Lichtschwert mit einem etwas dunkleren Grün füllen. Ausprobieren!
4) Verkleinern
Nach harter Arbeit bringen wir unseren Bender nun auf Forum-Größe (75*100).
Markiert dazu den Hintergrund mit dem Zauberstab, und invertiert die Markierung. Mit 'Image -> Crop to Selection' wird alles überflüssige weggeschnitten.
Wichtig ist, dass die Farbtiefe noch 24 Bit (True Color) ist! Geht auf 'Image -> Resize', und aktiviert die Funktionen 'Resize Type = Smart Size', 'Resize all Layers' und 'Maintain aspect ratio of ...', damit das Größenverhältnis beibehalten wird. Bei 'Pixel Size' gebt ihr die Größe an, wobei 'Width' nicht den Wert 75, und 'Height' nicht den Wert 100 überschreiten darf. Bestätigt mit OK. Jetzt hat man in den seltensten Fällen genau die Größe 75*100. Mit 'Image -> Canvas Size' kann man eine neue Höhe und/oder Breite einstellen.
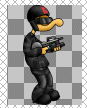
Nun zur Transparenz. "Klaut" euch erst mal die Farbe des Forums, und speichert sie mit 'Add Custom', damit ihr sie immer griffbereit habt. Unter 'File -> Export' kann man das Bild in ein 'Transparent GIF' konvertieren.
Wählt folgende Einstellungen!
Auf der Seite 'Transparency':
- 'Existing image or layer transparency'
Auf der Seite 'Partial Transparency':
- 'Use a full transparecy for pixels below 10%'
- 'Yes, blend with the background color [Wählt hier die Farbe des Forums!]'
Auf der Seite 'Colors':
- 'Colors = 256'
- 'Dithering = 100%'
- 'Optimized Median Cut'
Der Rest ist unwichtig.
Mit einem Klick auf OK könnt ihr euren Bender abspeichern.

Fertig!
Anfang |

